From startups to legacy brands, you're making your mark. We're here to help.
-
Innovation Economy
Fueling the success of early-stage startups, venture-backed and high-growth companies.
-
Midsize Businesses
Keep your company growing with custom banking solutions for middle market businesses and specialized industries.
-
Large Corporations
Innovative banking solutions tailored to corporations and specialized industries.
-
Commercial Real Estate
Capitalize on opportunities and prepare for challenges throughout the real estate cycle.
-
Community Impact Banking
When our communities succeed, we all succeed. Local businesses, organizations and community institutions need capital, expertise and connections to thrive.
-
International Banking
Power your business' global growth and operations at every stage.
Key Links
Prepare for future growth with customized loan services, succession planning and capital for business equipment.
-
Asset Based Lending
Enhance your liquidity and gain the flexibility to capitalize on growth opportunities.
-
Equipment Financing
Maximize working capital with flexible equipment and technology financing.
-
Trade & Working Capital
Experience our market-leading supply chain finance solutions that help buyers and suppliers meet their working capital, risk mitigation and cash flow objectives.
-
Syndicated Financing
Leverage customized loan syndication services from a dedicated resource.
-
Commercial Real Estate
Capitalize on opportunities and prepare for challenges throughout the real estate cycle.
-
Employee Stock Ownership Plans
Plan for your business’s future—and your employees’ futures too—with objective advice and financing.
Key Links
Serving the world's largest corporate clients and institutional investors, we support the entire investment cycle with market-leading research, analytics, execution and investor services.
-
Institutional Investors
Putting your long-tenured investment teams on the line to earn the trust of institutional investors.
-
Markets
Direct access to market leading liquidity harnessed through world-class research, tools, data and analytics.
-
Prime Services
Helping hedge funds, asset managers and institutional investors meet the demands of a rapidly evolving market.
-
Global Research
Leveraging cutting-edge technology and innovative tools to bring clients industry-leading analysis and investment advice.
-
Securities Services Solutions
Helping institutional investors, traditional and alternative asset and fund managers, broker dealers and equity issuers meet the demands of changing markets.
Key Links
Providing investment banking solutions, including mergers and acquisitions, capital raising and risk management, for a broad range of corporations, institutions and governments.
-
Center for Carbon Transition
J.P. Morgan’s center of excellence that provides clients the data and firmwide expertise needed to navigate the challenges of transitioning to a low-carbon future.
-
Corporate Finance Advisory
Corporate Finance Advisory (“CFA”) is a global, multi-disciplinary solutions team specializing in structured M&A and capital markets. Learn more.
-
Development Finance Institution
Financing opportunities with anticipated development impact in emerging economies.
-
Sustainable Solutions
Offering ESG-related advisory and coordinating the firm's EMEA coverage of clients in emerging green economy sectors.
-
Mergers and Acquisitions
Bespoke M&A solutions on a global scale.
-
Capital Markets
Holistic coverage across capital markets.
Your partner for commerce, receivables, cross-currency, working capital, blockchain, liquidity and more.
Key Links
A uniquely elevated private banking experience shaped around you.
-
Banking
We have extensive personal and business banking resources that are fine-tuned to your specific needs.
-
Investing
We deliver tailored investing guidance and access to unique investment opportunities from world-class specialists.
-
Lending
We take a strategic approach to lending, working with you to craft the right financing solutions matched to your goals.
-
Planning
No matter where you are in your life, or how complex your needs might be, we’re ready to provide a tailored approach to helping your reach your goals.
Whether you want to invest on your own or work with an advisor to design a personalized investment strategy, we have opportunities for every investor.
-
Invest on your own
Unlimited $0 commission-free online stock, ETF and options trades with access to powerful tools to research, trade and manage your investments.
-
Work with our advisors
When you work with our advisors, you'll get a personalized financial strategy and investment portfolio built around your unique goals-backed by our industry-leading expertise.
-
Expertise for Substantial Wealth
Our Wealth Advisors & Wealth Partners leverage their experience and robust firm resources to deliver highly-personalized, comprehensive solutions across Banking, Lending, Investing, and Wealth Planning.
For Companies and Institutions
-
Commercial Banking
From startups to legacy brands, you're making your mark. We're here to help.
-
Institutional Investing
Serving the world's largest corporate clients and institutional investors, we support the entire investment cycle with market-leading research, analytics, execution and investor services.
-
Payments
Your partner for commerce, receivables, cross-currency, working capital, blockchain, liquidity and more.
-
Credit & Financing
Prepare for future growth with customized loan services, succession planning and capital for business equipment.
-
Investment Banking
Providing investment banking solutions, including mergers and acquisitions, capital raising and risk management, for a broad range of corporations, institutions and governments.
For Individuals
-
Private Bank
A uniquely elevated private banking experience shaped around you.
-
Wealth Management
Whether you want to invest on you own or work with an advisor to design a personalized investment strategy, we have opportunities for every investor.
Explore a variety of insights.
Key Links
Insights by Topic
Explore a variety of insights organized by different topics.
Key Links
Insights by Type
Explore a variety of insights organized by different types of content and media.
Key Links
We aim to be the most respected financial services firm in the world, serving corporations and individuals in more than 100 countries.
Key Links
- About us
- Instructions to Download Backgrounds
Instructions to Download
Virtual Backgrounds
To download branded background screens for use on Zoom make sure you are viewing this page in a web browser outside of the JPMC Workspace/Firewall.
Virtual backgrounds for desktops:
- Right click on the background image you wish to use. Backgrounds options can be found in the left tool bar, organized by each line of business
- Choose 'Save Picture As' (note: the command may vary by browser)
- Save the image on your device/computer (not on your Workspace desktop)
- Launch the Zoom application
- In Zoom via the app (not in VDI), navigate to the top right corner of the application window, click on the gear icon for ‘Settings’
- Alternatively, navigate to the Zoom dropdown menu at the top of the screen and select ‘Preferences’
- Select ‘Background & Effects’
- Select the ‘+’ icon
- Upload image of choice then click save (or open depending on computer)
- When in a call if the JPM background doesn’t come up automatically, click the down chevron (arrow) next to video at the bottom menu bar and select “choose virtual background”
- Then click on image of choice
- Then close out setting window and resume call
Virtual backgrounds for iPads/Phones:
It is strongly recommended to use an iPad over a phone for calls to offer a better user experience.
- Scroll down and hold down on the image you wish to save. When the pop up options come up click “save image”
- Launch the Zoom application
- Click more (…) on the menu bar
- Click “meetings” (Depending on your version of zoom you may not have to do this step and go directly to “backgrounds & effects”)
- Click on “Backgrounds & Effects”
- Select the ‘+’ icon to upload the background you saved. (note, you may have to grant access to zoom to access your camera roll. This can be done in settings)
- Select image then click the double arrow in the top left corner to exit out of backgrounds and effects
Join or start a meeting
For virtual video backgrounds:
Please click here to download and save to your device
Then, launch zoom and click on the settings gear at the top right
Once you have selected settings, click on background & effects
Select the + and then add video
Note, video backgrounds are not supported through VDI
For additional instructions, you can visit: https://support.zoom.us/hc/en-us/articles/204674889-Zoom-Rooms-Customized-Background
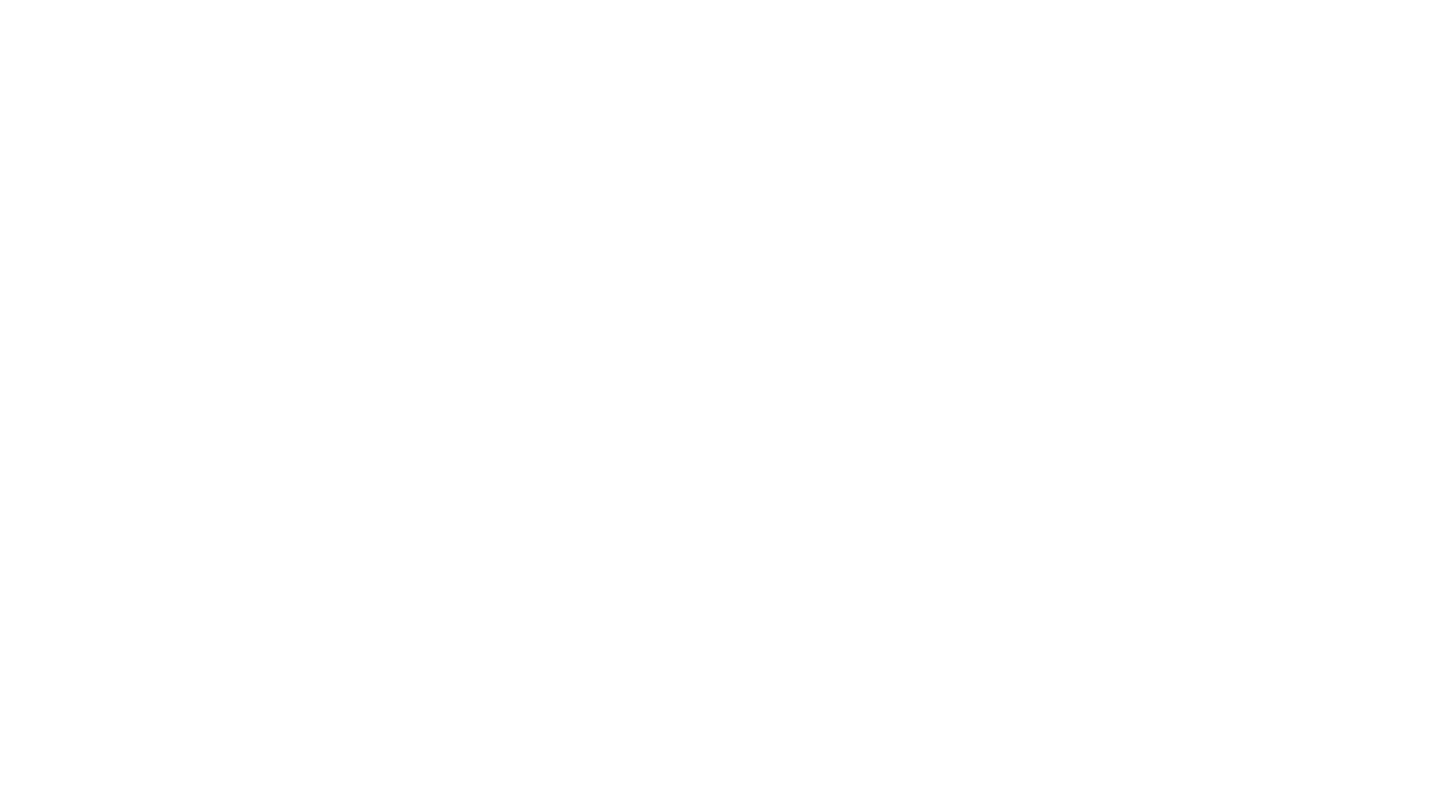
You're now leaving J.P. Morgan
J.P. Morgan’s website and/or mobile terms, privacy and security policies don’t apply to the site or app you're about to visit. Please review its terms, privacy and security policies to see how they apply to you. J.P. Morgan isn’t responsible for (and doesn’t provide) any products, services or content at this third-party site or app, except for products and services that explicitly carry the J.P. Morgan name.