Please update your browser.
Resource Guide for smartdata
Here is a roundup of resources to get the most out of your growing One Card program. Be sure to download and save it for future reference.
Set your program up for success
Get your program off to the right start by reducing check payments. Use your One Card for business expenses, including utilities, staff services, property charges and more.
- As you spend more, add new employee cards and promote their use across your organization.
- View your accounts online to update cardholder information and to review your growing program.
Keep your program working for you
Keep up the momentum and utilize these tools to streamline and manage transactions.
- View your statements conveniently online.
- Use the built-in accounting features to run a transaction detail report and easily reconcile your account.
- Manage account controls to reduce declined transactions.
- Set up fraud alerts to minimize your fraud risk.
Identify growth opportunities to scale your program
As your program grows, use reporting tools to assess results, identify hidden spend, reconcile via transaction summaries and promote the card program value across the organization.
Log in to smartdata and view the built-in reports designed to help you:
- Account Statement
- Daily Transaction Summary
- Spend Analysis by Transaction Category
- Card Program Analysis
As you expand your program, you can add new cardholders from the Accounts menu in smartdata.
New account set up
1. From the Account menu, select New Account Setup.
2. Enter the appropriate data in the field. Any field that has an asterisk is a required field and data must be entered.
3. Click Save.
The following message appears:
Thank you for your new account request. Account Number xxxx-xxxx-xxxx-9804 will be available to view and maintain within 2-3 business days.
Edit - Returns the user to the previous edit screen retaining all of the values that were entered.
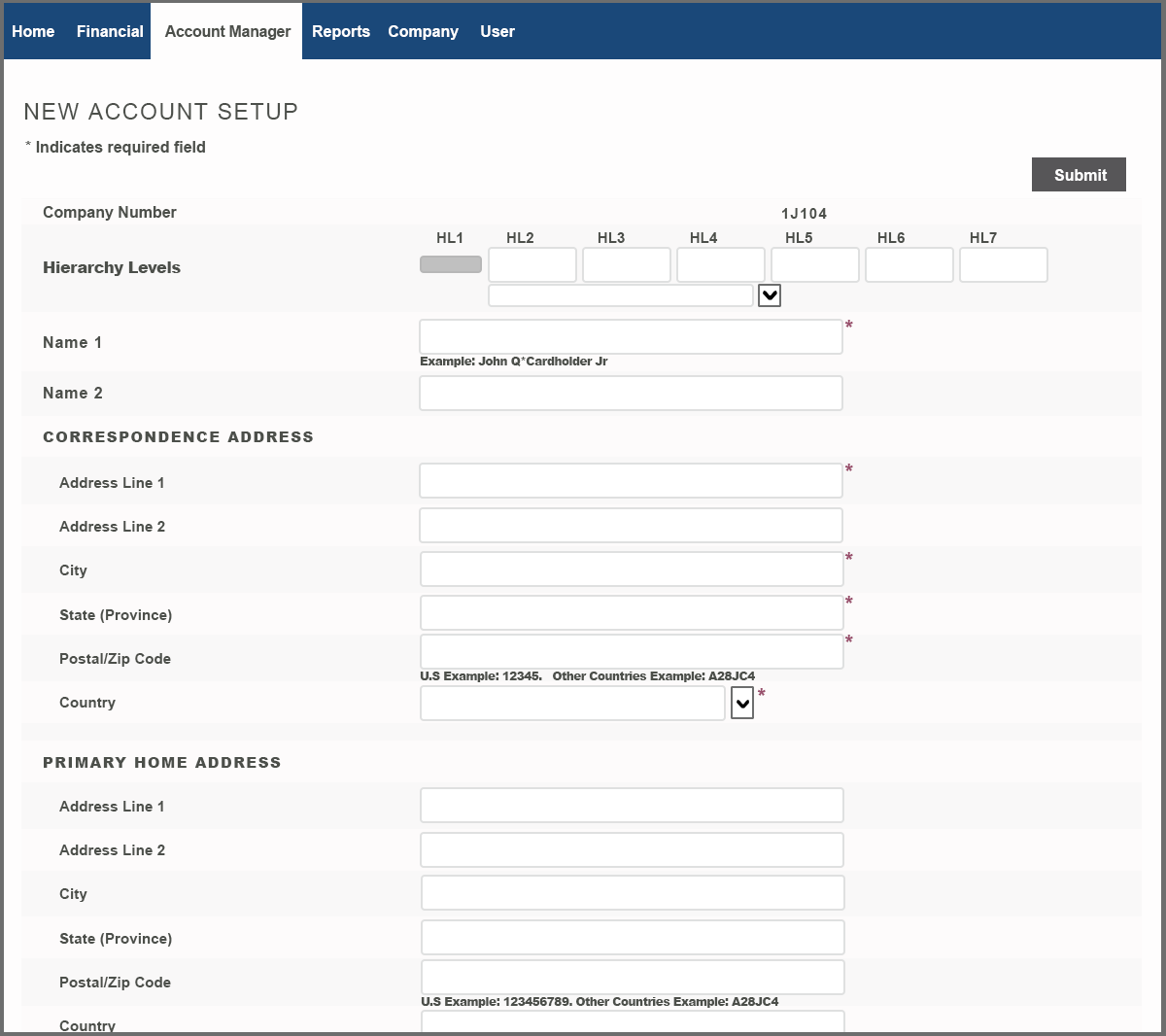
You can access and update cardholder account information directly from the Accounts Manager menu in smartdata. Step-by-step instructions are below.
Manage accounts
Go to Account Manager > Account Maintenance. The Search Reporting Structure opens.
2. Find the account using one of the available options:
a. From Search Criteria, select a search parameter and enter account information.
b. Select a recently viewed account name from Quick Links.
3. Click Search or Select a Quick Link. The search results are displayed at the bottom of the page.
4. Select the account name from the search results. The account information page opens.
5. Click the Edit button in the appropriate section:
a. Account Information
b. Transaction Limits
c. Status
d. Credit Limits
e. MCC Group Limits
6. Make any changes and click Save.
Close an account
To permanently close an account:
1. Go to Account Manager > Account Maintenance. The Search Reporting Structure opens.
2. Find the account using Search Criteria, or select a recently viewed account name from Quick Links.
3. Under the Status section, select Closed from Account Status.
4. Click Save.
Best Practice: Close accounts that are not being used. Closing an account in SDRAM is effective immediately.
Use the Financial menu to view and save statements once your cardholders are spending. Follow these steps to view and print statements in smartdata.
To View statements
1. Select Financial > Account Statements.
2. Find the account using one of the available options:
a. From Search Criteria, select a search parameter and enter account information.
b. Select a recently viewed account name from Quick Links.
3. Click Search or Select a Quick Link. The search results are displayed at the bottom of the page.
4. Select the account name from the search results.
5. Select the statement from the list to open or save the statement.
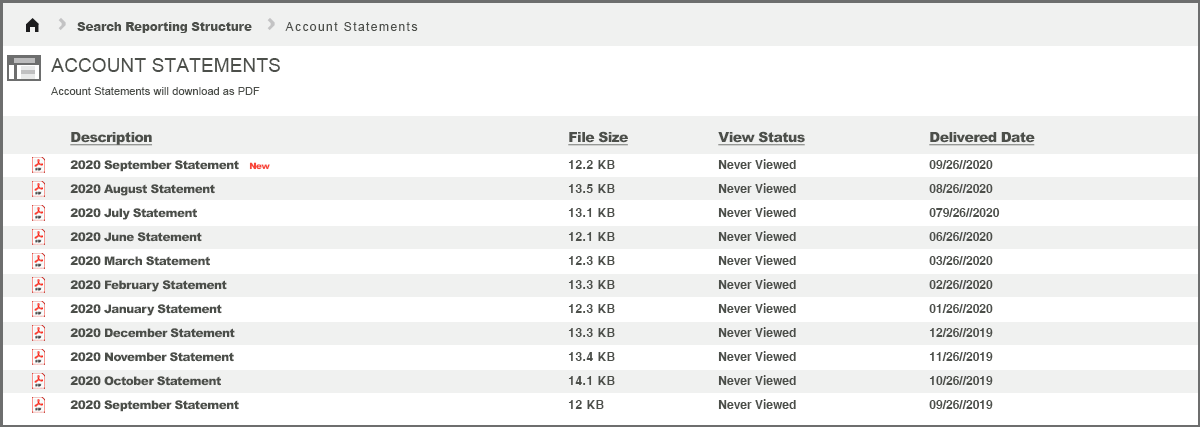
You can download an Account Statement report to view the latest transactions and reconcile your accounts. Use your Transaction Detail report to compare to those in your Central Bill report and Enterprise Resource Planning (ERP) System, if used.
Run report
1. Select Reports > Run.
2. Use the default entity, or select an entity form the Reporting Entity section.
3. In the Report Name section, select Financial and Spending Reports > Account Statement.
4. The report can run with the default settings, or the following settings can be customized:
a. Filters
b. Criteria
c. Frequency Deliver Options and Notifications
5. Click Submit Request. The report shows on the Scheduled tab of the Dashboard. Once processing is complete, the report moves to the Completed tab.
6. Select Reports > Dashboard from the smartdata menu
7. Click the download radio button to download the reports.
Reconcile transactions
1. Compare the Account Statement report to your Central Bill report and ERP system to:
- Confirm any credits that were added post-statement.
- Identify discrepancies and potential fraudulent charges.
Fraud alerts are an easy way for cardholders to protect their account from fraud. Cardholders can manage suspicious transactions by simply confirming valid transactions to use their card without disruption or identifying fraudulent activity.
How do cardholders enroll in fraud alerts?
Cardholders self-enroll individually. The alert is tied to their individual account and their mobile device, which requires content.
To promote Fraud Alerts to your cardholders, we recommend sending an email to your employees with cards with the below message.
Help safeguard our business and yourself against fraudsters.
Cardholder fraud alerts notify you of suspicious activity on your account and allow you to quickly reply or call customer service. If you confirm a transaction, your account is updated and available without disruption. If the transaction is not valid, you quickly identify fraudulent activity and minimize the damage done.
Enrolling is as easy as 1-2-3!
- Click on this link ccportal.jpmorgan.com or copy the address into your browser.
- Enter your commercial card account number and billing zip code.
- Add your alert device(s) and your contact information.
For SMS text alerts, reply “AGREE” to the confirmation text message. For email alerts, once you enter your contact information, your enrolled alerts will populate on the bottom of the page.
Now you are ready to receive fraud alerts!
Contact our Program Coordinators, 24 hours a day, 7 days a week. Have your
company number and verification ID available.
Call (800) 207-5359
Log in to PaymentNet to get started today.
Have your Org ID and Password available.
You're now leaving J.P. Morgan
J.P. Morgan’s website and/or mobile terms, privacy and security policies don’t apply to the site or app you're about to visit. Please review its terms, privacy and security policies to see how they apply to you. J.P. Morgan isn’t responsible for (and doesn’t provide) any products, services or content at this third-party site or app, except for products and services that explicitly carry the J.P. Morgan name.